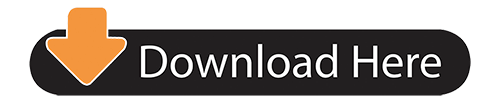May 13,2020 • Filed to: Backup iPhone • Proven solutions
Download photos from iPhone to Mac using the iPhone's charger cable; Copy photos from iPhone to Mac wirelessly (without a cable) Once you've explored the different ways to transfer photos, you can decide which method works best for you. How To Transfer Photos From iPhone To Mac Wirelessly. The Mac side of the conduit is free, and the iOS app is $3 for a combined iPhone/iPad version. The Photo Transfer App works between Mac OS X or Windows and iOS, and among iOS devices, too.
Our iPhones are not just mere handheld devices but also storehouses of so many memories, important data, call-logs, to-do lists, reminders, and whatnot. Keeping all these things in mind, one can surely say how important it is to create a backup of all these data, because it would be quite unfortunate to lose your favourite pictures, playlists, or some very important documents, and so forth. We often depend on iCloud for automatically backing up all our data, and think that's just enough. Though iCloud gives us an additional 5GB of storage, it is not enough at times, with the shipload of pictures, music, videos, app data, etc. The only way to solve this is backing up your data to your computer, so you can easily access them whenever you want, and the factor of storage limit is eliminated as well! So, let's take a look at how to backup iPhone 5s to a computer.
Part 1: Backup iPhone to Computer or Mac Using iTunes
Don't be fooled, iTunes is not just about music. Probably the first and best way to backup iPhone to PC, iTunes helps you create a backup right on your computer, where the space for each backup is under your control. You can do this by two methods, by wireless sync or by connecting the iPhone to the computer. Before this, do make sure you have the latest version of iTunes.
1) Wireless Sync
Step 1: Turn iCloud off. On your iPhone, go to Settings > (your name) > iCloud > iCloud Backup and switch it off.
Step 2: Next, go to Settings > General > iTunes Wi-Fi Sync. Connect your iPhone to the PC. Use your Apple ID to sign in to iTunes and search for the small iPhone icon.
Step 3: Select 'Summary' in the menu that appears on the left and scrolls down to 'Options'. Choose 'Sync with this iPhone over Wi-Fi' and select 'Apply.'
Step 4: Once the scanning process is complete, you will see a list of all the recovered files. Once you have found the files, select them and hit the Recover button to recover them.
2) With a Cable
Step 1: Connect your iPhone to your PC and open iTunes. Look for the phone icon up top.
Step 2: Click on that phone icon and under 'Summary', choose the items for backing up. For example, if its music, then click on Music and check the box beside 'Sync Music'. Now, choose if you want to back-up the entire library or selected songs, and so forth.
Thus, by following these few steps, you can easily backup iPhone to the computer using iTunes.
Part 2: Selectively Backup iPhone to PC or Mac Using dr.fone
The best alternative to backup iPhone to Mac is the dr.fone, which helps to backup all your data to the computer within minutes. Compatible with all versions of iOS, including iOS 11, the dr.fone comes equipped with several features so that you don't lose any data.

With just one click, you can backup your iPhone with ease. Whenever you need the data, they are easily available for restoring from iSkysoft! The Supported file types include contacts, photos, messages, media files, WhatsApp chats, call history, etc. You can preview and select the wanted data to backup or resore instead of all of the data on iPhone like iTunes does. You can also save any desired data as printed files too! Follow these steps.
Step 1: Get dr.fone on your Mac or PC. Open it and connect iPhone to PC. Choose 'Data Backup and Restore.'
Step 2: Choose the files you want to backup. Then, select 'Backup'.
Step 3: Wait for the whole process to finish, which usually takes a few minutes.
Part 3: Backup iPhone to Mac or Computer Using AnyTrans
If you are thinking how to backup iPhone 4 to Mac, or any other iPhone, AnyTrans is a great solution. Sometimes, you may not want to backup using iTunes/ iCloud since you can't access the backup files without restoring your iPhone. AnyTrans helps you to selectively backup and manage all your data easily. Supporting 20+ file types for backup, AnyTrans has a simple interface so you can navigate and backup your desired data with ease.
Rating : 3.2/5
Pros:
- Simple and clean UI.
- Gives you full system control for maximum convenience.
- Offers you a Video Optimization Tool as well.
- Several cases of use.
Cons:
- Limitation for transferring app data.
Another great way to backup iPhone to Mac is Syncios, a comprehensive iOS data recovery solution that allows you to backup your iPhone data easily and recovers it as well. Not only does it backup data, but it also manages it, which means you can restore any kind of data, according to your choice! Syncios also allows you to restore iCloud and iTunes back up and libraries, so you have nothing to worry about at all. In addition, you can also use this to easily transfer phone data from Android and iOS devices seamlessly! With Syncios, you can securely backup all data to the PC, selectively restore data, view, and access iTunes backups, and manage your devices.
Rating : 4/5
Pros:
- It is very easy to use.
- It's free to download, no purchases required!
- It also comes with a clean and nice layout for total convenience.
How To Transfer Photos From Iphone 4 To Macbook Air
Cons:
Transfer Photos From Iphone To Mac App
- Contact features fail to work at times.
- It is not compatible with Mac.
After the above-mentioned options, if you are still looking for a solution to backup iPhone to computer, try using iMazing. As the name suggests, yes, it is quite the amazing tool. A trusted software, iMazing helps you to manage your phone in YOUR way. Not only can you backup iPhone to computer, but also quickly transfer the data to your new iPhone, and select the desired content to transfer as well! You can freely copy your favourite music back and forth between your iOS devices without the hassle of iTunes sync. Gain easy access to photos without iCloud or iTunes, safely and wirelessly backup your data, and manage your iOS, everything with iMazing!
Rating : 3.6/5
Pros:
- File manager and backup utility available for iOS devices.
- All iOS device files will be grouped by app names and data types.
- You can also transfer files across local networks in Wi-Fi mode.
Cons:
- 15-day trial version is quite short.
- Many people may get confused whether it's a backup utility or a file manager.
Thus, as you can see, these are the top 5 ways by which you can backup your iPhone to PC. Now, I know all of you have busy hectic schedules and sitting down to backup data to your computer seems like a boring task anyway. But, it is necessary. Electronic devices get quite unpredictable at times and we trust them with so much of information that is precious to us. Who knows when we may lose any kind of data, by mistake? As the adage says, 'prevention is better than cure'. So, instead of fearing the uncertainty of losing your data anytime, sit down and make a backup and you will nothing to worry about!